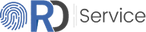FAQs
-
Which biometric device models are certified as a Registered Device?
- The Morpho 1300 series is certified as a Registered Device.
-
What all devices do Morpho RD Service support?
- Morpho RD Service support only Morpho MSO E Series (MSO1300E2, MSO1300E3) finger print devices. For any other device (Secugen/Startek/Mantra/Cogent) RD service, please contact their respective support center.
-
Is the Morpho devices certified for Level 0 or Level 1?
- The Morpho 1300 is currently certified for L0.
-
Can RD Service be used outside India for authentication?
- Aadhaar project is for resident of India and should be use while residing in India only.
-
If you are getting error "Enter one time Token" or "Enter Activation Code" after purchase of RD service online subscription?
- This error usually comes in following scenarios.
- 1. Device serial number provided for whitelisting is different with actual serial number of device in use. In this case, you can cross verify the whitelisted device serial number received through invoice to your registered email ID and the device serial number printed on the back side of the device.
- If it is different then please purchase RD service with correct device serial number.
- 2. RD Service subscription Payment is successfully deducted from your account and provided device serial number for whitelisting is correct then please wait for 4-8 hours for auto activation of device.
- However in case of any more help or clarification, please contact Toll free number [1800 419 0328] or write us on support@rdserviceonline.com with your contact details and order details.The RD support team will revert you accordingly.
-
If you are getting error message, "Device registration failed" on your Android phone or Windows machine while connecting the Morpho fingerprint device.
- Please make sure RD Service is properly installed on Android phone or Windows machine.
- In Windows Machine: Please check and correct windows machine date time & time zone (UTC+5:30 Chennai, Kolkata, Mumbai, New Delhi) and set date & time to automatic.
- In Android Phone: Go to date time settings, set date & time to automatic and time Zone to 24 hours format.
- If device is still showing above error, Please contact Toll free number [1800 419 0328] or write us on support@rdserviceonline.com with your contact details. The RD support team will revert you accordingly.
-
How can I check my RD Service is working properly?
- For Windows machine, if RD service is not installed, download the Windows RD Service from download option in RDserviceonline Portal (downloaded folder will contain RD service Exe, Sample test page and Morpho RD Service Test Page Status document), Install the RD Service and plug the Morpho device to windows machine. You will get successful device registration message on screen once the device will be properly connected to system. Now Go to downloaded folder of RD service and open MorphoRDservicetestpage.html and follow below steps to check RD service status, device info and capture:
- 1. Please make sure that RD Service of another device vendors (e.g. Mantra,Cogent,Startek,etc..) is not running on the machine.
- 2. Right click on MorphoRDServiceTestPage.html, click on open with and select browser(Internet Explorer/Google Chrome).
- 3. Once test page will open on the browser, Click on RDService button to get status whether RD service is in Ready state or not.
- 4. Click on DeviceInfo button to get device detail.
- 5. Click on Capture button to capture biometric.
- Note: you can also refer Morpho RD Service Test Page Status document (included in download folder) to perform above steps.
- For Android device,
- 1. Go to date time settings, set date & time to automatic and time Zone to 24 hours format.
- 2.please download Morpho SCL RD Service from google play store and install the same on mobile phone. Once RD Service is installed, plug the USB device (if Morpho device is connected using OTG Connector/Convertor to android device, please ensure OTG Connector/Convertor is working properly). RD service will show message “Your device is ready for use”. This shows MORPHO device and RD Service are working properly.
- If device is still showing above error, Please contact Toll free number [1800 419 0328] or write us on support@rdserviceonline.com with your contact details. The RD support team will revert you accordingly.
-
If you are getting error message "No Single Device Registered Yet" on your Android device when you connect the Morpho finger device
- It might be because of following reason on your Android mobile phone.
- 1. Device is not properly connected to mobile phone or device connection is loose.
- Please check if the device is connected properly and if you are using OTG Connector/Convertor with android device, please check OTG Connector/Convertor is properly connected and working.
- 2. USB Permission is not allowed on your mobile phone.
- Enable USB tethering under Tethering and portable hotspot section in setting.
- 3. RD Service cache is not clear on android device.
- a. Go to App/Application under settings of your android phone.
- b. Open Morpho SCL RD Service and click on “Clear Data”.
- Even if it does solve the problem, please Uninstall and Reinstall RD Service on mobile phone [Please download Morpho RD Services from Google Play store - Click Here - Android RD Service Download Link
- If device is still showing above error, Please contact Toll free number [1800 419 0328] or write us on support@rdserviceonline.com with your contact details. The RD support team will revert you accordingly.
-
If you are getting message "Fetching Biometric Details" on the browser and aadhaar number filed is disabled while using Ayushman Bharat application in windows machine/Android Mobile phone.
- To solve this issue, on Windows Machine
- 1. Uninstall the RD Service driver installed on your machine.
- 2. Go to C:\ drive and delete MorphoRDServiceL0Soft & MORPHORDLOG folder.
- 3. Un-plug the device from your windows machine.
- 4. Then go to RD Service online Portal link and go to Downloads section.
- 5. Download Windows (Https/localhost) driver.
- 6. Install the driver on your windows machine.
- 7. Plug the device again.
- 8. Open google chrome browser type URL chrome://flags and press enter. After that in search box type “inv” , Select “Enabled” option of ‘Allow invalid certificates for resources loaded from localhost’ from drop down, close the browser, and open again.
- 9. Open the Ayushman Bharat application and check the device is working.
- To solve this issue, on Android Phone/Device
- 1. Please make sure latest android RD Service is installed from Google play store.Android RD Service Download Link
- 2. Open google chrome browser type URL chrome://flags and press enter. After that in search box type “inv” , Select “Enabled” option of ‘Allow invalid certificates for resources loaded from localhost’ from drop down, close the browser, and open again.
- 3. Open the Ayushman Bharat application and check the device is working.
- If device is still showing above error, Please contact Toll free number [1800 419 0328] or write us on support@rdserviceonline.com with your contact details. The RD support team will revert you accordingly.
-
: If your Morpho device is not working on another business application like Ayushman Bharat, Jeevan Praman etc. or if you are getting error “Unable to detect any register bio metric device.”
- This could be issue of Business application in which RD Service is being used. However to confirm RD service and Morpho Device are working fine. Please follow the below steps
- For Windows Machine
- 1. Please check device is registered or not. For Registration check , please follow below steps
- a. Please check if RD service is working properly.
- i. If RD Service is not installed, please download Windows RD Service from download section of RDserviceonline Portal and install it on windows system.
- ii. To check RD Service is installed properly, go to Run window and Type “Services.msc” . Once Services windows is open, Check “Morpho RD Service” status is “Running” . If it is not running, please restart by clicking “Restart the service” option in left side of panel. Wait for a while. Once RD Service is in running status , please close the window.
- b. Once RD is working properly ,please remove the device from USB port and plug it again,
- i. If it ask for “Enter One time Token” then device is not whitelisted with Management Server so please contact Toll free number [1800 419 0328] or write us on support@rdserviceonline.com with your contact details. The RD support team will revert you.
- ii. If it shows message “Telemetry from server checked successfully” . It means Device is registered and in working condition.
- 2. If RD service working properly as verified in mentioned above steps the problem is with Business application so please call on business application support number for application support.
- For Android device
- 1. For Android device, install Morpho SCL RD Service from play store. Once RD Service is installed, plug the USB device (if Morpho device is connected using OTG Connector/Convertor to android device, please ensure OTG Connector/Convertor is working properly). Open the RD service, RD service will show message “Your device ready is use” . This shows MORPHO device and RD Service are working properly.
- 2. If RD service working properly as verified in mentioned above steps the problem is with Business application so please call on business application support number for application support.
-
If you are getting error message "Biometric scan did not match." after RD Service installation successfully with working fine status.
- For biometric mismatch issue, below could be the possible reasons
- 1. Finger print is not given properly,
- 2. MORPHO device Scanner has some dust accumulated,
- 3. Fingers might be wet,
- 4. Position of finger is not appropriate on Morpho device scanner.
- Possible solutions could be as follows
- 1. Clean the scanner - There should not be dust on scanner and then capture again.
- 2. Fingers must be dry or not wet while putting it on device and then capture again.
- 3. Please change your position of finger at the centre of device and then capture again.
- 4. Use any other finger also as there might be some cut on your previous finger.
- If you are still experiencing the “Biometric scan did not match” error, please contact Toll free number or write us on support@rdserviceonline.com with your contact details. The team will revert you on your provided contact number accordingly.
-
If you are getting error message "Key rotation unsuccessful." Alternatively “Telemetry unsuccessful “after RD Service installation successfully.
- Key Rotation is a mandatory monthly process, which is to be done within 30 days of last key rotation so that device works fine. The reported error could be of the following.
- It could be network issue, device is not able to connect to Management Server so please wait for some time (say 15-20 minutes) and try again.
- If you are still experiencing the issue continue, please contact Toll free number [1800 419 0328] or write us on support@rdserviceonline.com with your contact details. The team will revert you on your provided contact number accordingly.
-
If you are getting error message "Error code 720." after RD Service installation successfully.
- This error mainly arise when device is not properly connected with host machine (i.e. Windows machine or android device).If the device is not connected properly with PC / Mobile, you would get this error . Please do the following.
- Please check your device connection with your PC / Mobile. It must blink after connection.
- Check your OTG Connector/Convertor. We suggest to use branded OTG Connector/Convertor , which follow standard power specification.
- If you are still experiencing the issue, please contact Toll free number [1800 419 0328] or write us on support@rdserviceonline.com with your contact details. The team will revert you on your provided contact number accordingly.
-
If you are getting error message "Internal error 999".
- This error mainly occur because of following conditions
- 1. If you have use Morpho Device with any telecom application, it could be reason that device has been locked for use with telecom application only . Please contact telecom application provider for further support.
- 2. If the configuration of RD Service and client application were different, you will get this error. Please contact Toll free number [1800 419 0328] or write us on support@rdserviceonline.com with your contact details. The team will revert you on your provided contact number accordingly.
- 3. Device may have gone faulty.
-
How can I find my device serial number?
- Please follow the link Find Device Serial Number
-
How can I buy Morpho Finger Print Device?
- Please follow the link RD Service Online Portal
-
If Procured MSO device is not working or faulty? What should I do?
- Please check MSO device function using below method. Please follow the link Find Device Serial Number
- If device is still not working, please contact Toll free [1800 419 0328] number or write us on support@rdserviceonline.com with your contact details. The team will revert you on your provided contact number accordingly.
-
If user is, getting issue related with Order/Dispatch / Bill / Invoice.
- Send the received invoice against RD service /MSO device Purchased through Portal to Sales@rdserviceonline.com with your contact details. The team will revert you accordingly.
-
How can I get Morpho Device integrated in any business application?
- For any Morpho Device integration in any business application, please write to rd.integration.in@idemia.com .
-
Where can the packages for Android & Windows RD Service be downloaded?
- Go to Download section on Home page at RD Service Online Portal
-
What are the supported IE versions for sample HTML File available in RD Service package?
- IE 9/10/11, Chrome, Mozilla
-
What does following “Network Error, Please check your connectivity/ Internal Error occurred” errors mean on Android platform?
- This error occurred when RD Service communicates to Google Safety Net API for checking of device root and Google Safety Net API is not able to communicate with Google. This could be due to use of private network/restricted network which do not have access to Google.
-
What if “safteynet integrity not passed” is showing on android device once device is connected to android phone after RD service installation
- If above error is showing on the mobile phone, it means the device being used is a rooted device and RD service will not work with the mobile phone so please install android RD service on another mobile phone. Once safteynet integrity is passed, RD service will work properly.
-
Do customer’s client machine need to have Administrative rights to install RD Service Packages?
- Yes, in case of Windows and In case of android, device should not be a rooted device.
-
What platforms is the Registered Device supported on?
- The Morpho Registered Device is supported on below versions:
- Android: Smart phone having OS version from 4.4 to above versions
- Windows Windows 7, 8, 8.1, 10 (32 bit and 64 bit)
-
How do we contact Morpho for support?
- Morpho customer support can be contacted from Monday to Saturday between 9:00 AM to 6:00 PM. Tech support can be contacted on phone by calling Our Helpdesk toll free number 1800-419-0328. Alternatively, an email containing details of the problem may be sent to support@rdserviceonline.com